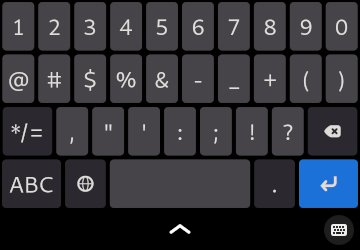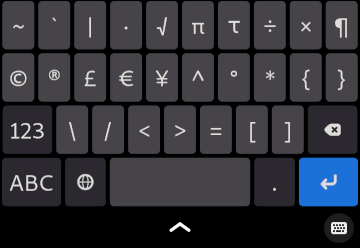Virtual Keyboard¶
The virtual keyboard provides an on-screen replacement for a physical keyboard. The virtual keyboard opens automatically when you need to input text into an application, such as when an application presents a text input field or editable document.
Opening and Closing the Keyboard¶
The virtual keyboard is shown automatically when a user interface element receives the input focus.
It may also be manually opened and closed by pressing the (keyboard) symbol in the bottom-right corner of the screen.
This icon illuminates when the keyboard is available.
Layouts¶
The layout of the virtual keyboard is close to that of conventional physical keyboards, except that it is designed more for text input than as a general input device. As a result, many of the keys found on a physical keyboard, such as Ctrl, Alt and the cursor keys are not included in the normal layout.
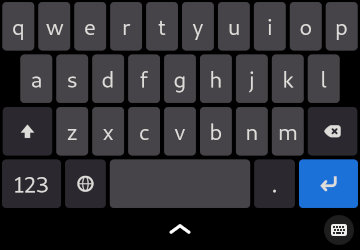
Since the user still needs to access upper and lower case characters, a key like the Shift is included as the key.
This toggles between lower and upper case characters when the alphabet is shown.
The key corresponds to the backspace key on a physical keyboard, causing the last character in an input field to be deleted.
The key behaves in the same way as the Return key on a physical keyboard.
The default layout is for a US English keyboard. This can be changed in the Region & Language section of the Settings application.
Views¶
The keyboard provides different views that you can switch between: one with the alphabet, another with digits, and a third view with symbols.
Switch between the views by pressing these special keys:
Press the 123 key to show a view with digits and common symbols.
Press the */= key to show less common symbols.
Press the ABC key to return to the alphabet view for your language.
More specialized keyboard layouts will be shown when certain kinds of input are required by applications. The keyboard handles this automatically.
You can press the (keyboard) symbol to close the keyboard if you need to see more of the screen.
Switching Layouts¶
The keyboard automatically handles switching between layouts for specialized tasks, such as entering phone numbers, but you can also choose between layouts for different languages by pressing the key.
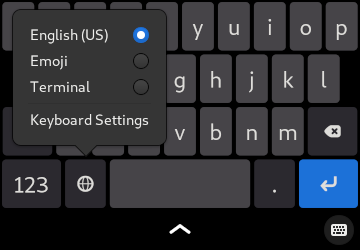
This provides access to layouts such as a terminal layout for consoles and terminal emulators, as well as an emoji layout for messaging applications.
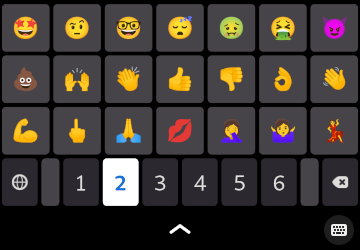
The menu also shows which other layouts are available for other languages.
Next Steps¶
The next thing you should do is to change the default passcode.
After you have done that, you can set up your phone’s connection to the mobile network.