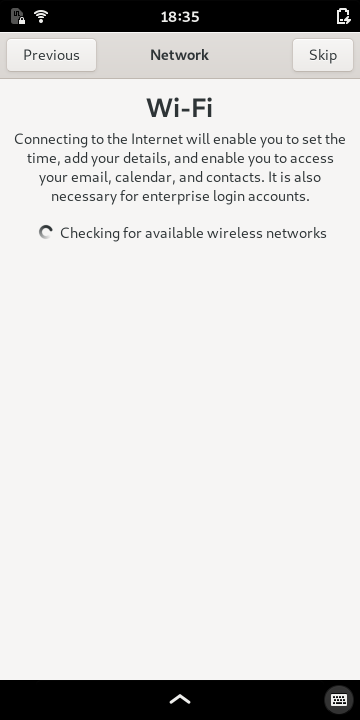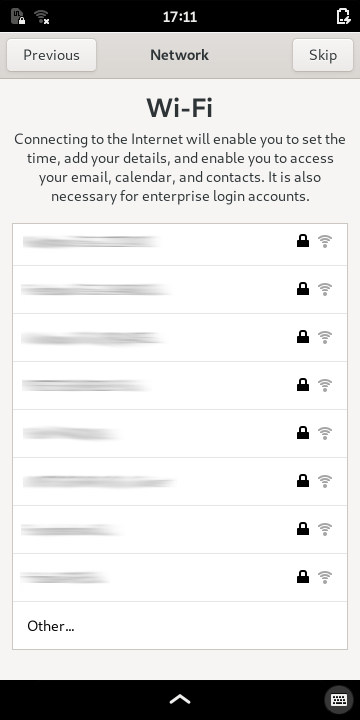Initial Setup¶
The following sections describe how to set up your Librem 5 for the first time.
Materials¶
Before you begin, you will need the following item:
nano-SIM card – this is provided by your mobile network service provider
These optional items can also be installed:
microSD card
3FF format (micro-SIM sized) smart card
Note
Birch and Chestnut models of the phone accept 2FF format (mini-SIM) smart cards. Dogwood models accept 3FF.
Install nano-SIM and microSD Cards¶
Warning
Ensure that the phone is fully powered off before installing the nano-SIM and microSD cards.
The phone accepts a nano-SIM card and a microSD card in the slot marked in the diagram below. These are installed together using the tray included with the phone.
Place the phone on a flat, hard, level surface with the screen facing down.
Insert the point of the extraction tool into the hole at the end of the tray, at right angles to the side of the phone.
Push the point firmly into the hole until the tray pops out, then gently pull the tray out of the slot.
Insert the nano-SIM card into the tray on the edge of the phone, as shown in the diagram below. Optionally insert a microSD card into the vacant slot.
The socket should click into place when closed.
Charge the Phone¶
The phone will need to be charged before it can be used.
Plug the charger into a mains power supply
Place the phone on a flat, hard, level surface
Connect the phone to the charger via the USB cable provided
The indicator light should appear red to show that the phone is charging. It will turn off again when the phone is fully charged.
Leave the phone to charge for at least an hour
Unplug the charger from the power outlet
Unplug the USB cable from the phone
To troubleshoot charging issues see the Troubleshooting section.
Power On the Phone¶
Ensure that the screen is visible. Locate the power button.
Press and hold down the power button until the indicator light appears green. The screen will light up shortly afterward.
See also
See the Troubleshooting section if the device fails to power on. If this is true, there may be an issue with the battery.
Unlock the Screen¶
The Librem 5 will greet you with a locked screen upon powering it on for the first time.
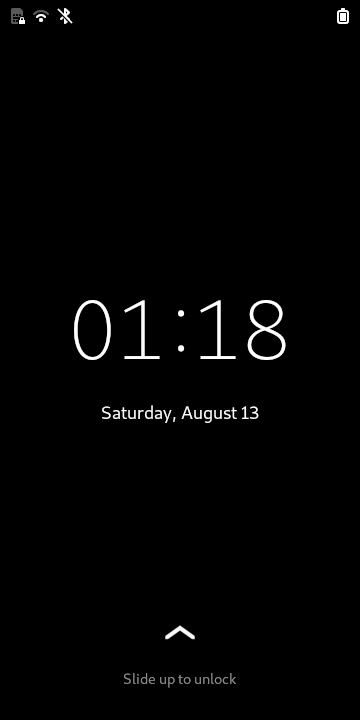
To unlock the screen, swipe up from the bottom of the screen to reveal the passcode entry screen.
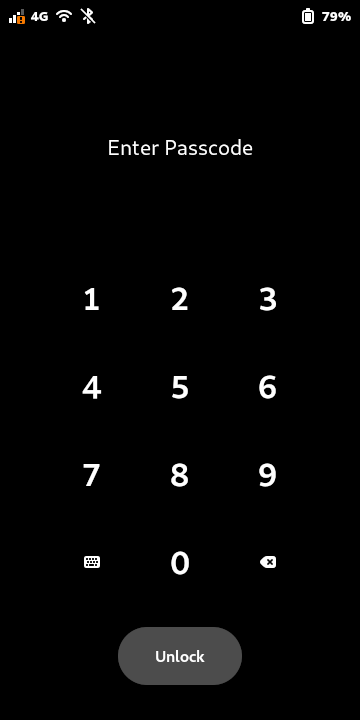
Enter your passcode using the numeric keypad then press the Unlock button.
The default passcode is 123456.
You can change this later by following the steps in the Changing your Passcode section of this guide.
When you have unlocked the screen you will see the Welcome screen of the Initial Setup application.
Select a Language¶
On the first page of the application, you will see a list of languages and countries. The countries shown are examples of ones where each language is used.
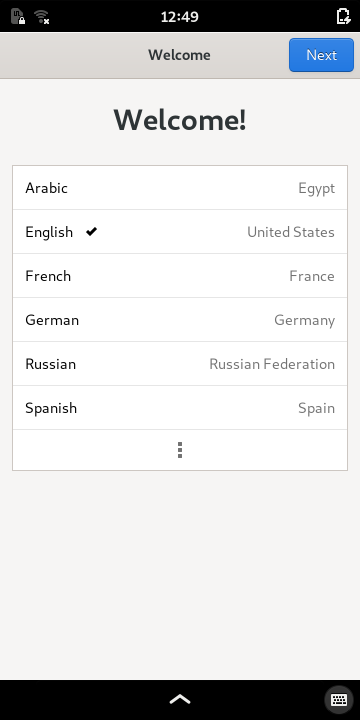
Select the language that you wish to use.
If your language is not shown, expand the list to show more languages by pressing the (view more) icon at the bottom of the list.
Press the Next button to continue.
Text Input¶
The next page shows a selection of keyboards that are relevant to your language.
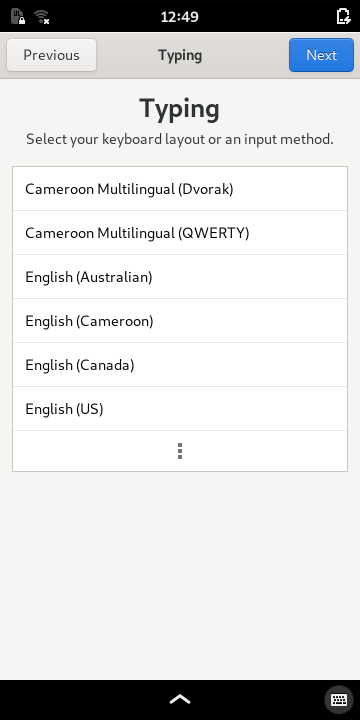
Select the keyboard that you want to use. Expand the list to find the one you want, if necessary.
Press the Next button to continue.
Wi-Fi¶
If the WLAN switch is enabled, the next page will allow you to configure your wireless connection to the network. The WLAN interface may need to take a few seconds to discover nearby wireless networks. After this has occurred, you will see a list of available wireless networks.
Select one of these to begin the connection process, or swipe the list upwards to find the Other… item at the bottom of the list. Select this to connect to a hidden network.
Privacy¶
The privacy page lets you opt-in to services that may be useful to you. You don’t have to accept the use of these.
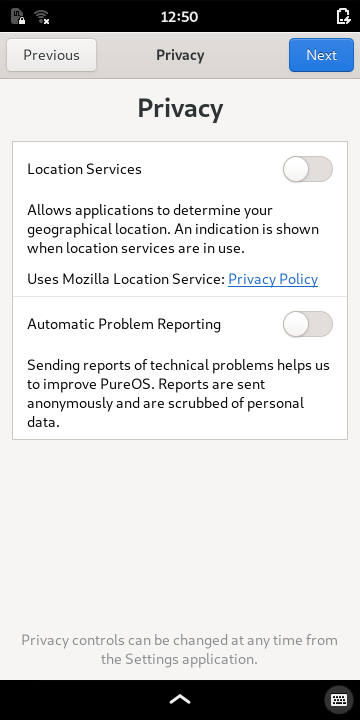
You can enable the services you want, or leave all of them disabled.
Press the Next button to continue.
Online Accounts¶
This page allows you to configure connections to any existing online accounts you may have. These are typically services that store contacts, e-mail or calendar information.
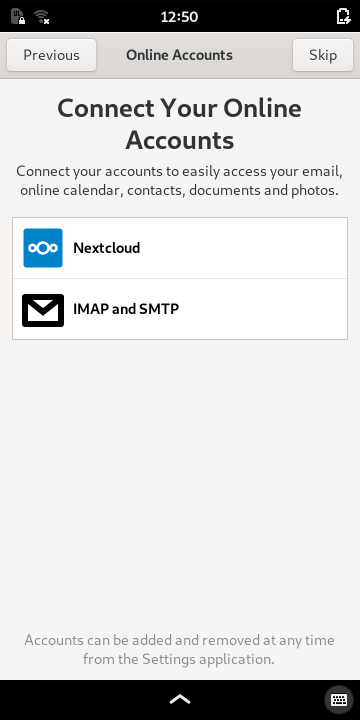
If you want to set up accounts now, select each one in turn and follow the instructions.
If you do not have any accounts to set up, or if you want to do this later, press the Skip button. You can access this page via the Settings Panel when you are ready.
Ready to Go¶
When you have completed all the initial setup tasks, you will see the final page.
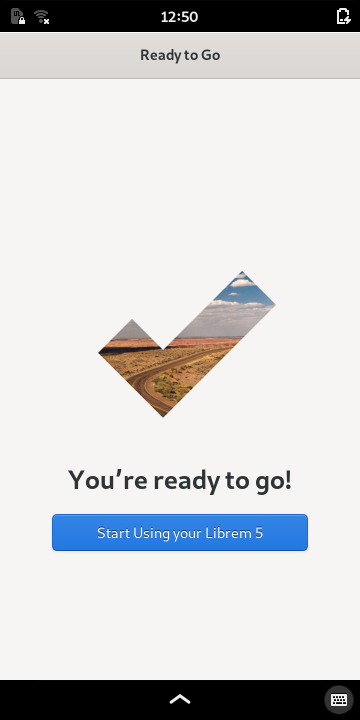
Press the Start Using your Librem 5 button to continue.