Software Tour¶
Unlocking the Screen¶
Powering on the device will eventually display a locked screen. If the screen has switched off, briefly press the power button to switch it on again.
The screen should now show the lock screen.
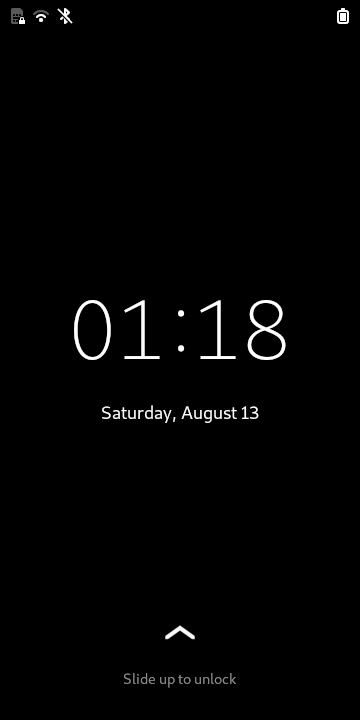
The first three icons shows the state of the cellular and wireless networks. If these icons are missing, then the hardware killswitches on the left side of the phone are likely in the “off” position, which disables the modem and WLAN card.
The fourth icon indicates the state of the battery charge level state of charge.
To unlock the screen, swipe up from the bottom of the screen to reveal the passcode entry screen.
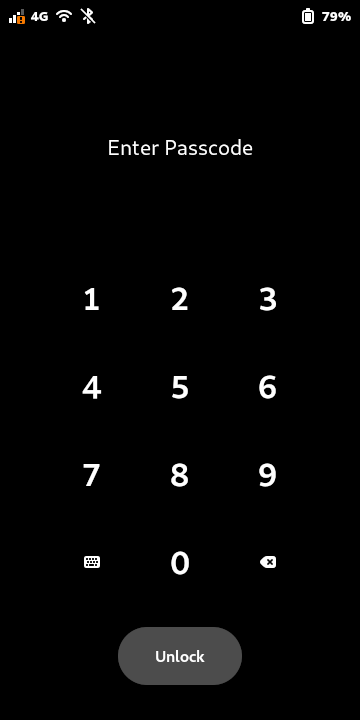
Enter your passcode using the numeric keypad. When you have unlocked the screen the phone will display the home screen.
If you have not already entered some basic information about your preferred language, the Initial Setup application will start. When you have completed the setup process, return here.
Locking the Screen¶
At the top-left corner of the settings panel is the lock the screen button. At the top-right corner of the settings panel is the power button. Tap this to access menu items that let you lock the screen, restart the phone, and switch off the power.
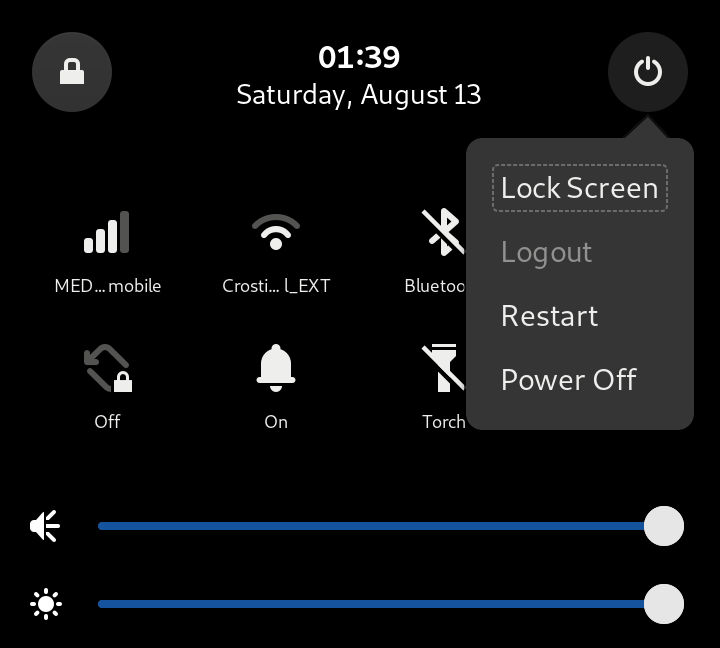
You can also lock the screen by briefly pressing the power button on the side of the phone.
App Drawer¶
The app drawer is used to access the built-in and installed applications on the phone. It is automatically opened when you switch on the phone and unlock it, giving you the option to quickly launch an application.
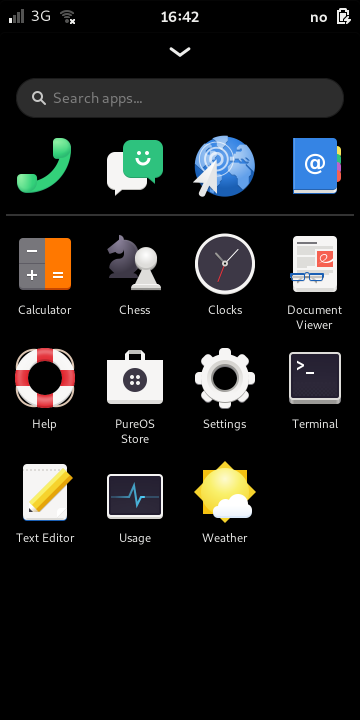
The built-in apps are shown in the top row. Installed apps are shown beneath the line. You can launch an app by tapping its icon.
When one or more applications are running, thumbnail images of them will appear in the top half of the screen, above the icons in the app drawer.
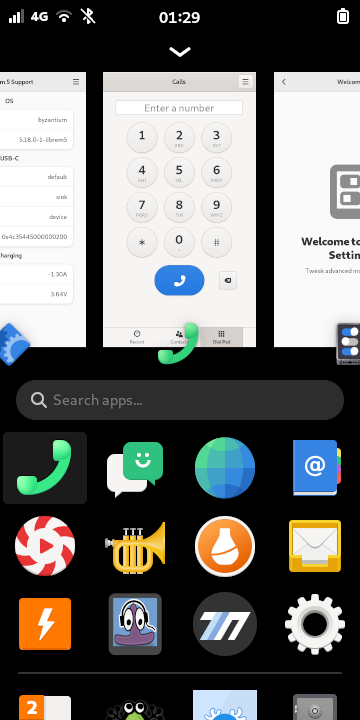
Select a running application to switch to it, making it full-screen again. If you want to close a running application, swipe its thumbnail up towards the top of the screen.
Settings Panel¶
Swipe down the status bar at the top of the screen to open the quick settings panel. This provides access to common settings and notifications.
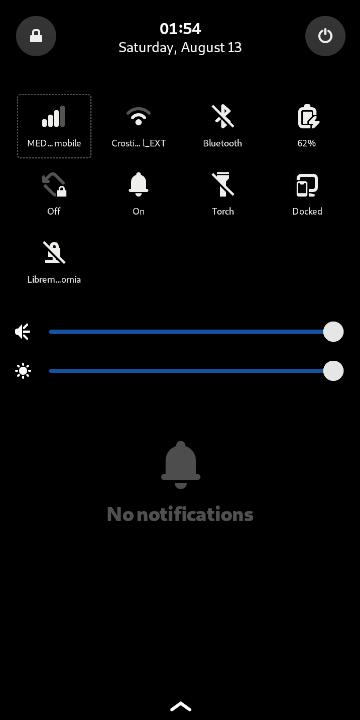
The two slider controls allow you to change the sound volume and screen brightness.
A series of icons provide shortcuts for common tasks:
The Cellular icon shows the state of the phone’s connection to the cellular network. Tapping this icon opens the appropriate section of the Settings application.
The Wi-Fi icon shows the state of the phone’s connection to any local wireless hotspots.
The Bluetooth icon shows whether Bluetooth is active or disabled.
The power indicator shows the battery’s current charge and charging state. Tapping this opens the Power section of the settings application.
The screen orientation indicator can be used to toggle automatic rotation on or off. Long pressing the indicator allows switching between Portrait and Landscape modes.
The bell indicator is used to enable and disable sound notifications.
The Torch indicator is used to switch the camera flash LED on and off, using it as a flashlight.
The docking indicator shows whether the phone is Docked or Undocked. When docked, the phone can display applications on an external monitor.
The padlock indicator is used to toggle a VPN connection on or off, if you have a VPN connection configured.
To close the settings panel, touch the lower half of the panel and swipe up.